Windows10にTeX Live 2018の環境を構築する
概要
情報系など理工系でレポートを書くときに必須であるTeXをインストールします。
今回はLatexmkを用いて、様々なエディタからの利用を考えます。
Ubuntuの方はこちらを参照してください。 blog.akashisn.info
構築する環境
- Windows 10 (1809)
- Tex Live 2018
TeX Live のインストール
Windowsでインストールするときはネットワークインストーラーを用いる方法が普通だと思うが、 インストールに失敗することもあるのでISOファイルからインストールする方法を採用する。
Index of /pub/CTAN/systems/texlive/Images
からtexlive2018.isoをダウンロードする。
ダウンロードしたファイルをダブルクリックしてマウントする。
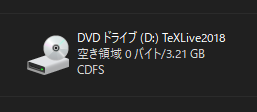
install-tl-windows.batをダブルクリックして実行
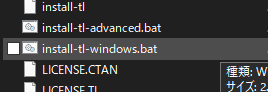
[次へ]
 [次へ]
[次へ]
 TexWorksフロントエンドを導入のチェックを外して[次へ]
TexWorksフロントエンドを導入のチェックを外して[次へ]
 しばらく待つ(40分ほど)
しばらく待つ(40分ほど)
 このように表示されたらインストール完了
このように表示されたらインストール完了
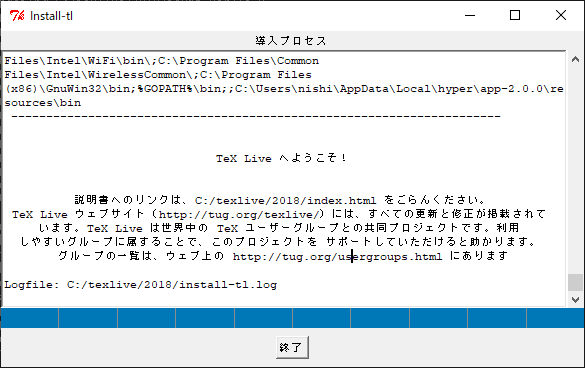
Windowsの場合はインストールするとパスも通ってるはずである。
> tex -v TeX 3.14159265 (TeX Live 2018/W32TeX) kpathsea version 6.3.0 Copyright 2018 D.E. Knuth. There is NO warranty. Redistribution of this software is covered by the terms of both the TeX copyright and the Lesser GNU General Public License. For more information about these matters, see the file named COPYING and the TeX source. Primary author of TeX: D.E. Knuth.
もし、
> tex -v 'tex' は、内部コマンドまたは外部コマンド、 操作可能なプログラムまたはバッチ ファイルとして認識されていません。
と表示されたら、C:\texlive\2018\bin\win32をパスに追加する。
tlmgrにリポジトリを登録する。
> tlmgr option repository http://mirror.ctan.org/systems/texlive/tlnet/
TeX Live のアップデート
tlmgr本体のアップデートを行う。
> tlmgr update --self
パッケージのフルアップデートを行う。
> tlmgr update --all
パッケージの追加
CTANにあるパッケージであれば、
> tlmgr install (パッケージ名)
でインストールできる。
もしCTANになければ手動でインストールすることになる。
本環境でのTeX Live 2018のインストールディレクトリはC:\texlive\2018\となっている。
各パッケージは殆どの場合{Tex Liveのインストールディレクトリ}\texmf-dist\tex\latex\以下に、
*.styファイルなどを[パッケージ名]\[パッケージ本体]のように配置して、
> mktexlsr
を実行すればLaTeXが認識してくれる。
詳しくはLaTeX入門/各種パッケージの利用 - TeX Wiki
Latexmkの設定をする
Latexmkとは、
Latexmkは文書を作成するのに必要な回数タイプセットしてくれるツールです。BibTeXやMakeindexなどの実行も自動で行われます。LaTeX の細かい知識に関心がなく、フォント設定の煩わしさを少しでも軽減したければ、この文書は読まずに XeLaTeX や LuaLaTeX への移行を考えましょう。
特にこだわりがなければ、LuaLaTeXに移行しましょう。
以下のコマンドで公式ドキュメントを見ることができる。(英語のPDF)
> texdoc latexmk
*ホームディレクトリに以下のLatexmkの設定ファイルを.latexmkrcという名前で作成する。
*Windows の場合ホームディレクトリとは
- 環境変数
HOMEが定義されていればそのフォルダ - そうでなければ環境変数
USERPROFILEで指定されたフォルダ
環境変数が定義されているかを調べるにはエクスプローラーのアドレスバーに%環境変数%と入力してみて移動できたらあることがわかる。
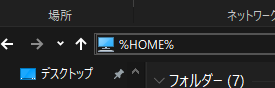
#!/usr/bin/env perl $lualatex = 'lualatex -halt-on-error -synctex=1'; $bibtex = 'pbibtex -kanji=utf8 %O %B'; $biber = 'biber --bblencoding=utf8 -u -U --output_safechars'; $makeindex = 'mendex %O -o %D %S'; $max_repeat = 5; $pvc_view_file_via_temporary = 0; $pdf_mode = 4; $postscript_mode = $dvi_mode = 0; $pdf_previewer = 'SumatraPDF.exe';
これで、
> latexmk hoge.tex
でビルドできるようになった。
実行時のオプション
- -pv コンパイルが完了したら$pdf_previewerで指定したコマンドを使ってpdfのプレビューを表示してくれる。
- -pvc -pvオプションと同じ。ただ、ソースファイルが更新されたら自動で再コンパイルをかけてくれる。
- -c 変換途中に生成したファイルを削除してくれる。logファイルとか。
- -C 出来たファイル全部消す。dviファイルとかpdfファイルとか。
SumatraPDFのインストール
AdobeのPDF ReaderはPDFをロックしてしまうので、SumatraPDFをインストールします。
Download Sumatra PDF - a free reader
ここから環境に合わせたものをダウンロードし、インストールする。
C:\Program Files\SumatraPDF(64ビット)C:\Program Files (x86)\SumatraPDF(32ビット)
環境に合わせてパスを通す。
各エディタから使えるようにする
Latexmkを使用することで環境に依存せずにエディタの設定が行えるので以下を参照してエディタの設定を行う。
Visual Studio Code から使えるようにする
UbuntuにTeX Live 2018の環境を構築する - akashisnの日記
Sublime Text 3から使えるようにする
UbuntuにTeX Live 2018の環境を構築する - akashisnの日記